Vegitek
Vegitek – Organic Store Ecommerce Opencart Template
Thank you for purchasing this theme. If you have any questions that are beyond the scope of this help file, feel free to contact us via our Support ticket system. We will do our best to answer you in shortest of time (24-48 hours usually).
Step 1 : Installation
- Use an FTP client such as FileZilla, FireFTP or Cyberduck (if you are a Mac user) to connect to your hosting account.
- Browse to required directory (Normally public_html)
Copy the directories from (provided in to ZIP file) to your opencart root respectively,
- ”admin” , ”catalog” , ”image” (Overwrite this folder)
e.g Your copy path will be
- upload ocmod file, go to Extensions > Installer
- Click on Upload button and select the file 'vegitek.ocmod.zip' and 'SearchWithCategories.ocmod' from package folder.
-

- Then , Go to Extensions > Modifications and click on Refresh button at the top right corner.
-

Step 2 : Logo setting
Step 3 : Image size setting
- Now we have to set our template from Admin panel
- Go to Admin Panel Extensions > Extensions
- Now select 'Themes' from dropdown. Click on Edit button of Your Store.
Step 4 : Language setting
- For language setting ,
- Using an FTP , Before we continue, please make sure that you have downloaded your language pack from the Extension Directory and uncompressed the download contents to a location on your computer. Connect to your OpenCart store in the FTPLocate the root directory of where the OpenCart store was installed From there, open the path Catalog > Language , If this is your first time here, you will see an "en-gb" folder already in this location. In Catalog > Language, upload your new language pack to this location.
-

- Now ,in Admin panelGo to System > Localisation > Languages Click on “Add New” button at top right corner to add new Language.
- Language Name : French Code : fr Locale : fr-fr Status : Enabled Sort Order : as you like
- And Click on “Save” button at top right corner.
-

Step 5 : Banner setting
-
For Main banners ,
Go to Design > Banners.
Click on "Add New" button to add new banner. -
Banner Name : Home Page Slider
Status : Enabled
and click on "Add Banner" button.
Give title and link of your banner and click on image to upload your banner.
Again click on "Add Banner" button and upload another banners.
Now click on "Save" button at top right corner.
-

- For Activate your Main Banners,
Go to Extensions > Extensions , Select Modules from Dropdown.
Now select Slideshow and install it, then click on Edit -
Module name : Home Slideshow,
Banner : Home Page Slider,
Give Width and Height : (1920 X 650),
Status : Enabled,
Now click on "Save" button at top right corner.
-

-
For Carousel banner ,
Go to Design > Banners.
Click on "Add New" button to add new banner. -
Banner Name : Manufacturers
Status : Enabled
and click on "Add Banner" button.
Give title and link of your banner and click on image to upload your banner.
Now click on "Save" button at top right corner.
-

- For Activate your Carousel Banners,
Go to Extensions > Extensions , Select Modules from Dropdown.
Now select Banner, then click on Edit -
Module name : Carousel Home Page ,
Banner : Select Manufacturers from Dropdown.
Give Width and Height : (160 X 90),
Status : Enabled,
Now click on "Save" button at top right corner.
-

-
For Left banner ,
Go to Design > Banners.
Click on "Add New" button to add new banner. -
Banner Name : LeftBanner
Status : Enabled
and click on "Add Banner" button.
Give title and link of your banner and click on image to upload your banner.
Now click on "Save" button at top right corner.
-

- For Activate your left Banners,
Go to Extensions > Extensions , Select Modules from Dropdown.
Now select Banner, then click on Edit -
Module name : LeftBanner ,
Banner : Select LeftBanner from Dropdown.
Give Width and Height : (270 X 350),
Status : Enabled,
Now click on "Save" button at top right corner.
-

-
For Left banner2 ,
Go to Design > Banners.
Click on "Add New" button to add new banner. -
Banner Name : LeftBanner2
Status : Enabled
and click on "Add Banner" button.
Give title and link of your banner and click on image to upload your banner.
Now click on "Save" button at top right corner.
-

- For Activate your left Banners,
Go to Extensions > Extensions , Select Modules from Dropdown.
Now select Banner, then click on Edit -
Module name : LeftBanner2 ,
Banner : Select LeftBanner2 from Dropdown.
Give Width and Height : (270 X 160),
Status : Enabled,
Now click on "Save" button at top right corner.
-

Step 6 : Bestseller Products
-
For Bestseller Products ,
Go to Extensions > Extensions , Select Modules from Dropdown.
Now select Bestsellers and install it, then click on Edit -
Module Name : Home Bestselling Products ,
Limit : 16 ,
Give Width and Height : (269 X 328),
Status : Enabled,
Slider/Grid : as you like.
Now click on "Save" button at top right corner.
-

Step 6.2 : Side Bestseller Products
-
For Side Bestseller Products ,
Go to Extensions > Extensions , Select Modules from Dropdown.
Now select Side Bestsellers and install it, then click on Edit -
Module Name : Side Bestselling Products ,
Limit : 9 ,
Give Width and Height : (76 X 93),
Status : Enabled,
Slider/Grid : as you like.
Now click on "Save" button at top right corner.
-

Step 7 : Featured Products
-
For Featured Products ,
Go to Extensions > Extensions , Select Modules from Dropdown.
Now select Featured and install it, then click on Edit -
Module Name : Home Feature Products ,
Products : as you like ,
Limit : 8 ,
Give Width and Height : (269 X 328),
Status : Enabled,
Slider/Grid : Grid.
Now click on "Save" button at top right corner.
-

Step 7.2 : Side Featured Products
-
For Side Featured Products ,
Go to Extensions > Extensions , Select Modules from Dropdown.
Now select Side Featured and install it, then click on Edit -
Module Name : Side Featured Products ,
Products : as you like ,
Limit : 9 ,
Give Width and Height : (76 X 93),
Status : Enabled,
Slider/Grid : as you like.
Now click on "Save" button at top right corner.
-

Step 8 : Latest Products
-
For Latest Products ,
Go to Extensions > Extensions , Select Modules from Dropdown.
Now select Latest and install it, then click on Edit -
Module Name : Home Latest Products ,
Limit : 15 ,
Give Width and Height : (269 X 328),
Status : Enabled,
Slider/Grid : as you like.
Now click on "Save" button at top right corner.
-

Step 8.2 : Side Latest Products
-
For Side Latest Products ,
Go to Extensions > Extensions , Select Modules from Dropdown.
Now select Side Latest and install it, then click on Edit -
Module Name : Side Latest Products ,
Limit : 9 ,
Give Width and Height : (76 X 93),
Status : Enabled,
Slider/Grid : as you like.
Now click on "Save" button at top right corner.
-

Step 9 : Special Products
-
For Special Products ,
Go to Extensions > Extensions , Select Modules from Dropdown.
Now select Specials and install it, then click on Edit -
Module Name : Home Special Product ,
Limit : 15 ,
Give Width and Height : (269 X 328),
Status : Enabled,
Slider/Grid : as you like.
Now click on "Save" button at top right corner.
-
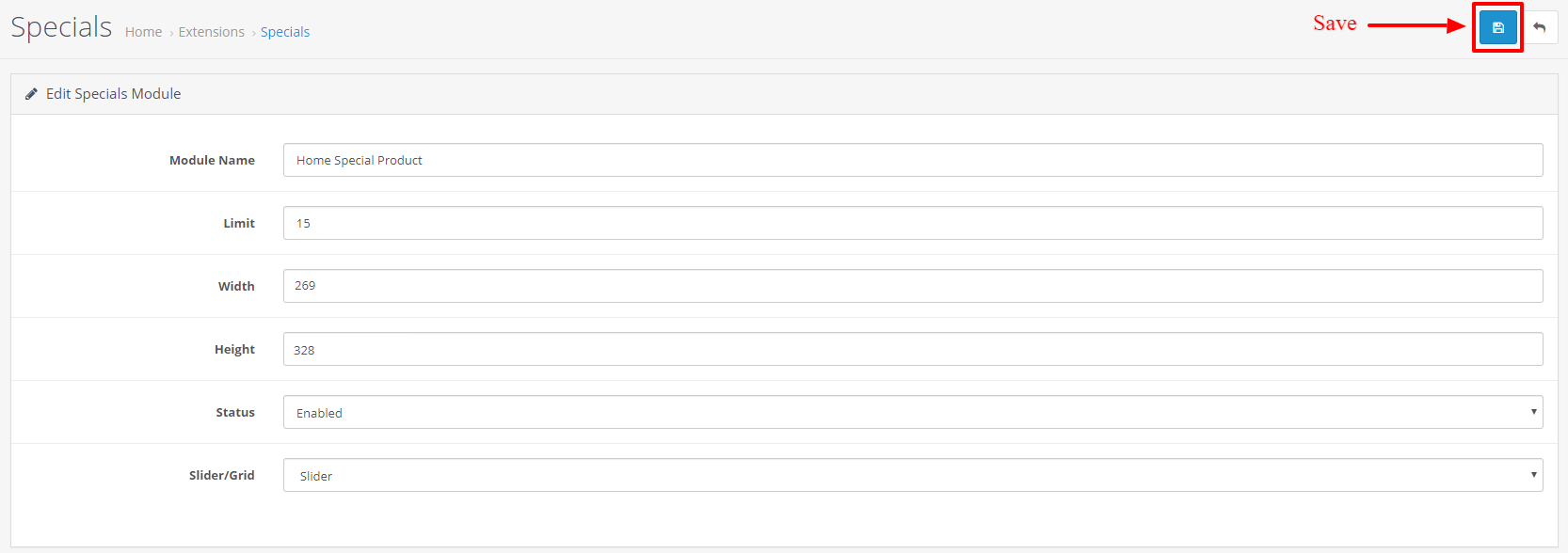
Step 9.2 : Side Special Products
-
For Side Special Products ,
Go to Extensions > Extensions , Select Modules from Dropdown.
Now select Side Specials and install it, then click on Edit -
Module Name : Side Special Products ,
Limit : 9 ,
Give Width and Height : (76 X 93),
Status : Enabled,
Slider/Grid : as you like.
Now click on "Save" button at top right corner.
-

Step 10 : HTML Content
-
For HTML Content ,
Go to Extensions > Extensions , Select Modules from Dropdown.
Now select HTML Content and install it, then click on Edit -
For Top Bar Block ,
Click on "Add New" to add cms block.
Module Name : Top Bar Block
Now click on Code View button in text editor block ,copy and paste this code, After this again click on Code View button to save your HTML content.
status : Enabled

Click here & Copy this code
<div class="top_bar_contact_item">
<span class="ttm-textcolor-highlight"> Free Shipping <span>On All Order Over</span> $99 </span>
<a href="#" class="ttm-textcolor-highlight">Track Your Order</a>
</div>
-
For Category Cms Block ,
Click on "Add New" to add cms block.
Module Name : Category Cms Block
Now click on Code View button in text editor block ,copy and paste this code, After this again click on Code View button to save your HTML content.
status : Enabled

Click here & Copy this code
<div id="ttm_catbannercms">
<div class="container">
<div class="catbannercms">
<ul class="catbannercms-wrapper">
<li class="catbannercms_content first col-lg-3 col-md-3 col-sm-3 col-xs-12">
<div class="catbannercms_item">
<a href="#" class="img"><img src="image/catalog/banners/cat_banner1.jpg" alt=""></a>
<div class="catbannertext">
<span class="catbannertext1">Fresh pineapple</span>
<a class="catbannerbtn" href="#">shop now</a>
</div>
</div>
</li>
<li class="catbannercms_content second col-lg-6 col-md-6 col-sm-6 col-xs-12">
<div class="catbannercms_item">
<a href="#" class="img"><img src="image/catalog/banners/cat_banner2.jpg" alt=""></a>
<div class="catbannertext">
<span class="catbannertext1">100% organic <br>juice</span>
<span class="catbannertext2">Organic & healthy juice</span>
<a class="catbannerbtn" href="#">shop now</a>
</div>
</div>
</li>
<li class="catbannercms_content third col-lg-3 col-md-3 col-sm-3 col-xs-12">
<div class="catbannercms_item">
<a href="#" class="img"><img src="image/catalog/banners/cat_banner3.jpg" alt=""></a>
<div class="catbannertext">
<span class="catbannertext1">Fresh icecream</span>
<a class="catbannerbtn" href="#">shop now</a>
</div>
</div>
</li>
</ul>
</div>
</div>
</div>
-
For Banner cms block ,
Click on "Add New" to add cms block.
Module Name : Banner cms block
Now click on Code View button in text editor block ,copy and paste this code, After this again click on Code View button to save your HTML content.
status : Enabled

Click here & Copy this code
<div id="ttm_bannercms">
<div class="bannercms">
<ul class="bannercms-wrapper">
<li class="bannercms_content first col-lg-6 col-md-6 col-sm-6 col-xs-12">
<div class="bannercms_item">
<a href="#" class="img"><img src="image/catalog/banners/banner_img1.jpg" alt=""></a>
<div class="bannertext">
<span class="bannertext1">Super Sale</span>
<span class="bannertext2">Healthy Fresh Fruit</span>
<span class="bannertext3">10% discount on all type dishes</span>
<a class="bannerbtn" href="#">Discover Now</a>
</div>
</div>
</li>
<li class="bannercms_content second col-lg-6 col-md-6 col-sm-6 col-xs-12">
<div class="bannercms_item">
<a href="#" class="img"><img src="image/catalog/banners/banner_img2.jpg" alt=""></a>
<div class="bannertext">
<span class="bannertext1">Black Friday!</span>
<span class="bannertext2">Sale 50% off item</span>
<span class="bannertext3">All fresh food Products</span>
<a class="bannerbtn" href="#">Discover Now</a>
</div>
</div>
</li>
</ul>
</div>
</div>
-
For Aboutus Block ,
Click on "Add New" to add cms block.
Module Name : Aboutus Block
Now click on Code View button in text editor block ,copy and paste this code, After this again click on Code View button to save your HTML content.
status : Enabled

Click here & Copy this code
<div id="ttmblockaboutus">
<ul class="blockaboutus-inner">
<div class="block-aboutus">
<span class="block-details">Lorem ipsum dolor si, consectetur, sed do eiusmod tempor incididunt ut labore..</span>
</div>
<div class="block-aboutus-contact">
<div class="block-aboutus-contact-icon"></div>
<div class="block-aboutus-contact-details">
<span class="contact-title">Talk to our support</span>
<span class="contact-number">+1 234 - 697 -4567</span>
</div>
</div>
</ul>
</div>
-
For Sub banner Block ,
Click on "Add New" to add cms block.
Module Name : Sub banner Block
Now click on Code View button in text editor block ,copy and paste this code, After this again click on Code View button to save your HTML content.
status : Enabled

Click here & Copy this code
<div id="ttm_subbanner">
<div class="container">
<div class="subbanner">
<ul class="subbanner-wrapper ">
<li class="subbanner_content first col-lg-6 col-md-6 col-sm-6 col-xs-12">
<div class="subbanner_item">
<a href="#" class="img"><img src="image/catalog/banners/subbanner_img1.jpg" alt=""></a>
</div>
</li>
<li class="subbanner_content second col-lg-6 col-md-6 col-sm-6 col-xs-12">
<div class="subbanner_item">
<a href="#" class="img"><img src="image/catalog/banners/subbanner_img2.jpg" alt=""></a>
</div>
</li>
</ul>
</div>
</div>
</div>
-
For Testimonial Block ,
Click on "Add New" to add cms block.
Module Name : Testimonial Block
Now click on Code View button in text editor block ,copy and paste this code, After this again click on Code View button to save your HTML content.
status : Enabled

Click here & Copy this code
<div id="ttmtestimonialcmsblock" class="testimonial-block">
<div class="container">
<div class="heading-title">
<div class="main-heading">What our client say</div>
</div>
<div class="ttmtestimonial-content-box">
<ul id="ttmtestimonial_carousel">
<li class="testimonial-content">
<div class="testimonial-content-inner">
<div class="testimonial-details">
<div class="testimonial-avatar">
<div class="testimonial-img"><img src="image/catalog/banners/avtar1.jpg" alt=""></div>
</div>
<div class="testimonial-caption">
<div class="name">Alex Ritchell</div>
<div class="designation">CEO Founder</div>
</div>
<div class="star-ratings">
<ul class="rating">
<li><i class="fa fa-star"></i></li>
<li><i class="fa fa-star"></i></li>
<li><i class="fa fa-star"></i></li>
<li><i class="fa fa-star"></i></li>
<li><i class="fa fa-star-half-o"></i></li>
</ul>
</div>
</div>
<div class="testimonial-desc">
Perfect Themes and the best of all that you have many options to choose! Best Support team ever!Very fast responding and experts on their fields! Thank you very much! Are to be congratulated. </div>
</div>
</li>
<li class="testimonial-content">
<div class="testimonial-content-inner">
<div class="testimonial-details">
<div class="testimonial-avatar">
<div class="testimonial-img"><img src="image/catalog/banners/avtar2.jpg" alt=""></div>
</div>
<div class="testimonial-caption">
<div class="name">Leaax May</div>
<div class="designation">Web developer</div>
</div>
<div class="star-ratings">
<ul class="rating">
<li><i class="fa fa-star"></i></li>
<li><i class="fa fa-star"></i></li>
<li><i class="fa fa-star"></i></li>
<li><i class="fa fa-star-half-o"></i></li>
<li><i class="fa fa-star-o"></i></li>
</ul>
</div>
</div>
<div class="testimonial-desc">
It has survived not only five Lorem Ipsum is simply dummy text of tled it tes pec centuries Satisfied customer is the best source of advertise those custom satisfied alteration in some form injected. </div>
</div>
</li>
<li class="testimonial-content">
<div class="testimonial-content-inner">
<div class="testimonial-details">
<div class="testimonial-avatar">
<div class="testimonial-img"><img src="image/catalog/banners/avtar3.jpg" alt=""></div>
</div>
<div class="testimonial-caption">
<div class="name">Alan Sears</div>
<div class="designation">Web designer</div>
</div>
<div class="star-ratings">
<ul class="rating">
<li><i class="fa fa-star"></i></li>
<li><i class="fa fa-star"></i></li>
<li><i class="fa fa-star"></i></li>
<li><i class="fa fa-star-o"></i></li>
<li><i class="fa fa-star-o"></i></li>
</ul>
</div>
</div>
<div class="testimonial-desc">
I'm one of those custom satisfied, Satisfied customer is the best source of advertise ment It has survived not only fivealteration in some form injected Lorem Ipsum is simply dummy text of tled. </div>
</div>
</li>
</ul>
</div>
</div>
</div>
-
For Service Block ,
Click on "Add New" to add cms block.
Module Name : Service Block
Now click on Code View button in text editor block ,copy and paste this code, After this again click on Code View button to save your HTML content.
status : Enabled

Click here & Copy this code
<div id="ttm_serviceblock">
<div class="container">
<div class="service_inner_content">
<ul>
<li class="service_content service1 col-lg-3 col-md-3 col-sm-3 col-xs-12">
<div class="service_content_inner">
<div class="service_image_block"><span class="service_icon"> </span></div>
<div class="service-des">
<span class="service-title">24/7 Services</span>
<span class="service-desc">support 24 hours</span>
</div>
</div>
</li>
<li class="service_content service2 col-lg-3 col-md-3 col-sm-3 col-xs-12">
<div class="service_content_inner">
<div class="service_image_block"><span class="service_icon"> </span></div>
<div class="service-des">
<span class="service-title">Big savings</span>
<span class="service-desc">Offer only best deal</span>
</div>
</div>
</li>
<li class="service_content service3 col-lg-3 col-md-3 col-sm-3 col-xs-12">
<div class="service_content_inner">
<div class="service_image_block"><span class="service_icon"> </span></div>
<div class="service-des">
<span class="service-title">Fast Delivery</span>
<span class="service-desc">Free Shipping</span>
</div>
</div>
</li>
<li class="service_content service4 col-lg-3 col-md-3 col-sm-3 col-xs-12">
<div class="service_content_inner">
<div class="service_image_block"><span class="service_icon"> </span></div>
<div class="service-des">
<span class="service-title">Buy One get 2</span>
<span class="service-desc">order over $50.00</span>
</div>
</div>
</li>
</ul>
</div>
</div>
</div>
-
For Footer Contact Block ,
Click on "Add New" to add cms block.
Module Name : Footer Contact Block
Now click on Code View button in text editor block ,copy and paste this code, After this again click on Code View button to save your HTML content.
status : Enabled

Click here & Copy this code
<div id="ttmcontact">
<h5>contact us</h5>
<ul id="foote_contact_list">
<li>
<div class="data">
<i class="fa fa-map-marker"></i>
<span class="contact_title">60, 29 street, san Francisco, ca <br>94110 unicon centre, US</span>
</div>
</li>
<li>
<div class="data">
<i class="fa fa-envelope"></i>
<span class="contact_title">info@example.com</span>
</div>
</li>
<li>
<div class="data">
<i class="fa fa-phone"></i>
<span class="contact_title">+123-456-7890</span>
</div>
</li>
<li>
<div class="data">
<i class="fa fa-fax"></i>
<span class="contact_title">+456-123-7890</span>
</div>
</li>
</ul>
</div>
-
For Footer Payment CMS ,
Click on "Add New" to add cms block.
Module Name : Footer Payment CMS
Now click on Code View button in text editor block ,copy and paste this code, After this again click on Code View button to save your HTML content.
status : Enabled

Click here & Copy this code
<div id="ttmpaymentblock">
<div class="ttmpayment">
<ul class="payment-block-inner">
<li class="icon"><a href="#"><img src="image/catalog/banners/card-1.png" alt=""></a></li>
<li class="icon"><a href="#"><img src="image/catalog/banners/card-2.png" alt=""></a></li>
<li class="icon"><a href="#"><img src="image/catalog/banners/card-3.png" alt=""></a></li>
<li class="icon"><a href="#"><img src="image/catalog/banners/card-4.png" alt=""></a></li>
<li class="icon"><a href="#"><img src="image/catalog/banners/card-5.png" alt=""></a></li>
<li class="icon"><a href="#"><img src="image/catalog/banners/card-6.png" alt=""></a></li>
</ul>
</div>
</div>
Step 11 : Account
-
For Account ,
Go to Extensions > Extensions , Select Modules from Dropdown.
Now select Account and install it, then click on Edit
Status : Enabled,
Now click on "Save" button at top right corner.
Step 12 : Information
-
For Information ,
Go to Extensions > Extensions , Select Modules from Dropdown.
Now select Information and install it, then click on Edit
Status : Enabled,
Now click on "Save" button at top right corner.
Step 13 : Newsletters
Step 14 : Theme Article
-
For Theme Article ,
Go to Extensions > Extensions , Select Modules from Dropdown.
Now select Theme Article and install it, then click on Edit
Status : Enabled,
Now click on "Save" button at top right corner.
-
Module Name : Home Article ,
Status : Enabled,
Article Image Width : 870 ,
Article Image Height : 563 ,
Limit : 6 ,
Character Limit : 80 ,
Allow Comments : Enabled,
Login Required : Disabled,
Automatic Approval : Enabled,
Now click on "Save" button at top right corner.
-

- Now Add Blog and Blog list ,

Now Go to "General" Tab,
Title : as you like,
Content : as you like

Go to "Data" Tab,
Status : Enabled,
Image : add or remove image for blog,
Module : Home Article
Now click on "Save" button at top right corner.
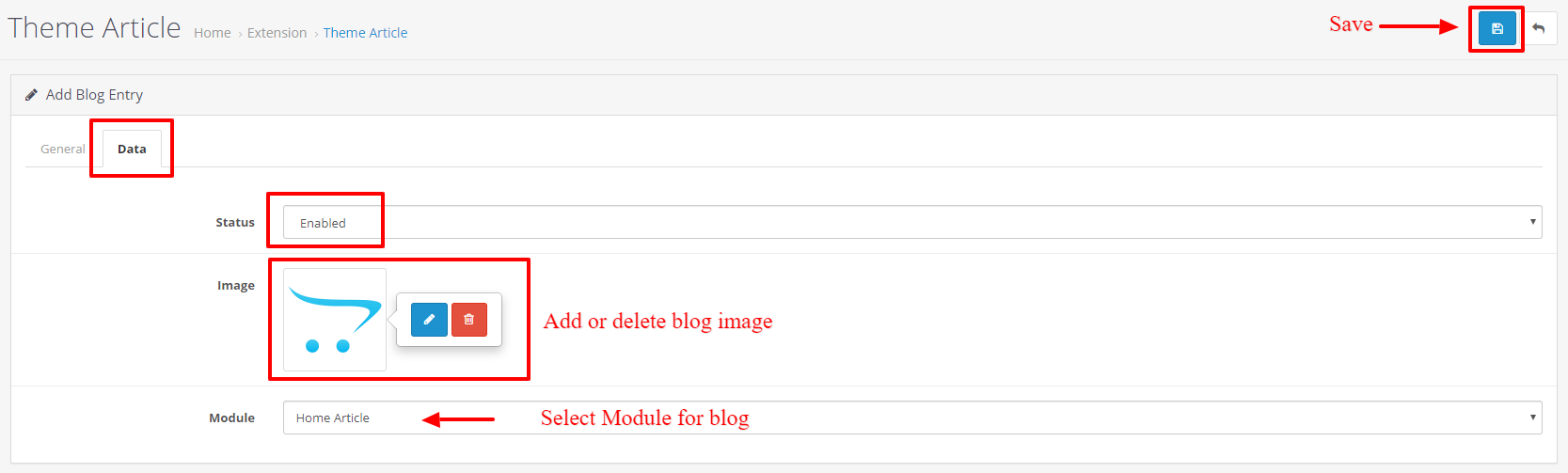
- For Delete Blog, Edit Blog , View Comment

-
For Approve Comment , Disapprove Comment

Step 15 : Vertical Category
-
For Vertical Category ,
Go to Extensions > Extensions , Select Modules from Dropdown.
Now select Theme Vertical Category and install it, then click on Edit
Status : Enabled,
Now click on "Save" button at top right corner.
Step 16 : Gallery Album
-
For Gallery Album ,
Go to Extensions > Extensions , Select Modules from Dropdown.
Now select Gallery Album and install it, then click on Edit
Status : Enabled,
Now click on "Save" button at top right corner.
-
Now Go to Catalog > Gallery Album
click on "Add New" button at top right corner.
Now Go to "General" Tab,

Now Go to "Data" Tab,

Now Go to "Gallery Images" Tab,

Step 17 : Product Tab
-
For Product Tab ,
Go to Extensions > Extensions , Select Modules from Dropdown.
Now select Product Tab and install it, then click on Edit -
Module Name : Product Tab ,
Products : as you like ,
Featured Products : Enabled ,
Latest Products : Enabled ,
Topselling Products: Enabled ,
Special Products : Enabled ,
Limit : 3 ,
Width: 269,
Height : 328,
Status : Enabled,
Now click on "Save" button at top right corner.
-

Step 18 : Layout Setting
-
For Layout Setting ,
Go to Design > Layouts
For Home Layout Setting ,
Click on Home layout Edit link, and set as below settings.

-
For Account Layout Setting ,
Click on Account layout Edit link, and set as below settings.

-
For Affiliate Layout Setting ,
Click on Affiliate layout Edit link, and set as below settings.

-
For Blog Layout Setting ,
Click on Blog layout Edit link, and set as below settings.

-
For Category Layout Setting ,
Click on Category layout Edit link, and set as below settings.
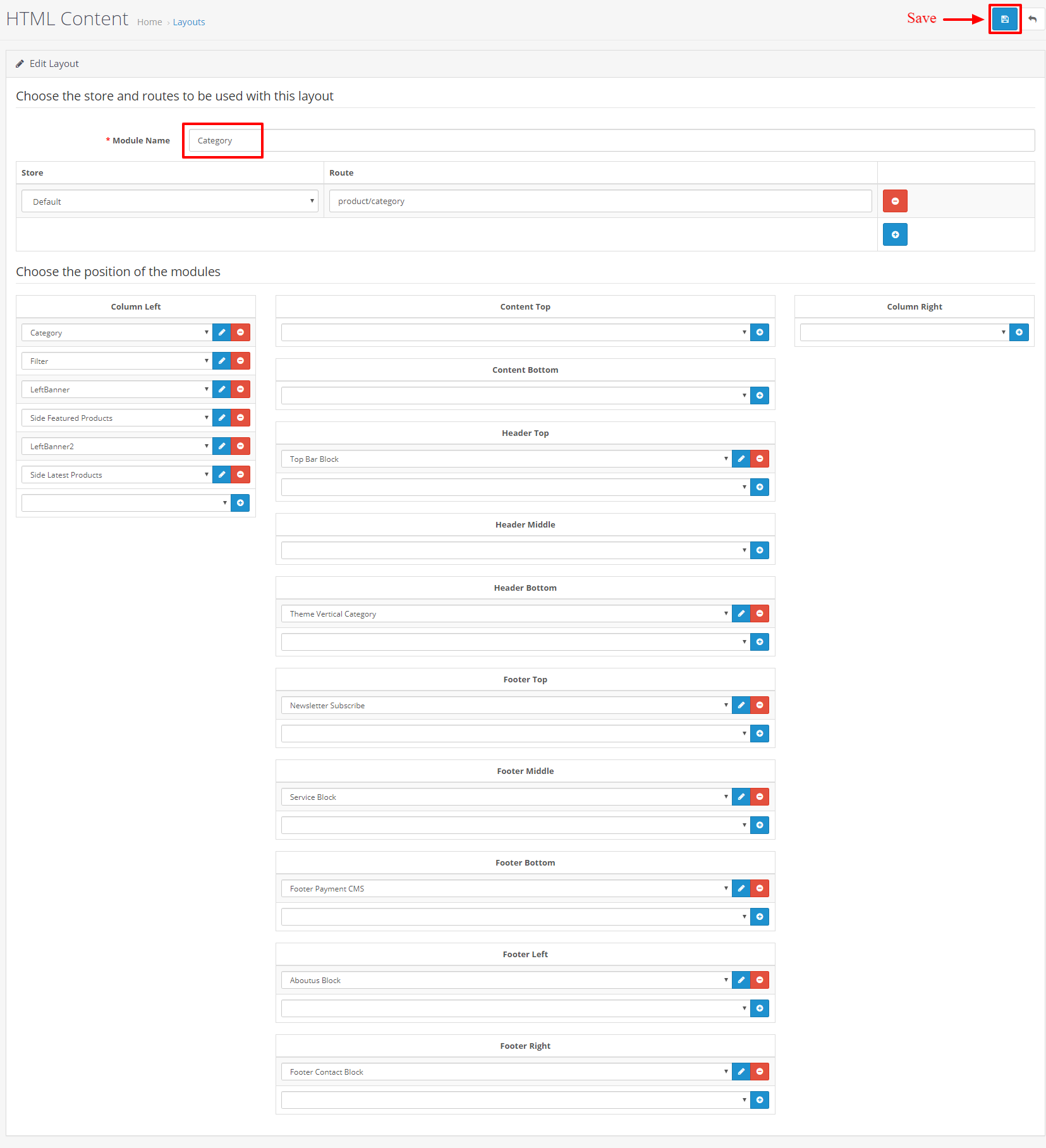
-
For Checkout Layout Setting ,
Click on Checkout layout Edit link, and set as below settings.

-
For Compare Layout Setting ,
Click on Compare layout Edit link, and set as below settings.

-
For Contact Layout Setting ,
Click on Contact layout Edit link, and set as below settings.

-
For Default Layout Setting ,
Click on Default layout Edit link, and set as below settings.

-
For Gallery Album Layout Setting ,
Click on Gallery Album layout Edit link, and set as below settings.

-
For Information Layout Setting ,
Click on Information layout Edit link, and set as below settings.

-
For Manufacturer Layout Setting ,
Click on Manufacturer layout Edit link, and set as below settings.

-
For Product Layout Setting ,
Click on Product layout Edit link, and set as below settings.

-
For Search Layout Setting ,
Click on Search layout Edit link, and set as below settings.

-
For Sitemap Layout Setting ,
Click on Sitemap layout Edit link, and set as below settings.

Help
Thank you for purchasing this theme. If you have any questions that are beyond the scope of this help file, feel free to contact us via our Support ticket system.




